- Pine Valley Central School
- Instructional Technology Support
- Edtech Tips and Tricks
Technology Integration
Page Navigation
-
Using the Dictate Button in Microsoft Word
Posted by Andy Wheelock on 2/10/2020Recently Microsoft has been developing some very powerful accessibility options for their apps and programs. Microsoft Word now has a Dictate button that allows you and your students to go from speech to text. It works on both the Desktop version and online version of Word. Check out how to use it below:
Tutorial HERE
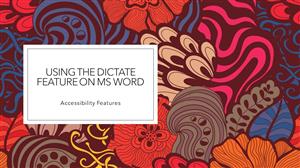
-
A Movie about Making a Movie (with PowerPoint)
Posted by Andy Wheelock on 1/14/2020
This short video will provide ideas and guidance on how to create a video using PowerPoint.
Its really easy to take your amazing lessons and turn them into movies that have subtitles and more.
-
Setting up Your Casio Projector (HS Only)
Posted by Andy Wheelock on 12/11/2019All HS Classrooms have been updated with new Casio Wireless Projectors that offer amazing flexibility. Teachers can project their document camera and their computer both wirelessly and through a docking station. See the document below that has step by step guidelines.
-
How to Project your Computer from the Docking Station
Posted by Andy Wheelock on 12/9/2019 12:05:00 AM -
Setting Up your Document Camera to the Projector
Posted by Andy Wheelock on 11/18/2019Setting Up Your Document Camera
-
Creating Groups in Outlook
Posted by Andy Wheelock on 10/7/2019Outlook is Microsoft's Email Application. While Email has been around for years, Outlook's Features and Functionality are new and improved. (And always improving)
Creating Groups using Outlook can be beneficial for a variety of ways. Such as:
- Creating a Group for your sports team or club
- Creating a contact list for of your Parents and Guardians
Outlook has two different types of groups. Check out the tutorial below to see their differences and producitivity possibilities.
-
Movie Magic: Microsoft Photo's App
Posted by Andy Wheelock on 5/8/2019In Windows 10, Microsoft has incorporated an amazing and easy to use movie making program. It's called, simply, Photos. This app lets you create movies using both video and photos from your computer. Want to know more? Watch the quick tutorial below. Want to see what it can create in a matter of 5 minutes? Check out the video I created using photos of artwork from Ms. Sengbusch's students.
Tutorial HERE
Blender Creations Video HERE
-
Adding an Audio Background to PowerPoint
Posted by Andy Wheelock on 5/3/2019PowerPoint has truly become a multimedia gem over the years, going from a presentation tool to a full-on multimedia Power-HOUSE. In the past, PowerPoint has let you add background music to your presentations, but it never seemed very intuitive. Recently however, PowerPoint has added some quick and easy functionality to set up music.
*IMPORTANT NOTE* Taking commercially available music and using it for backgrounds has Intellectual Property concerns that must be followed.
One of my favorite Royalty Free places to get music is Kevin MacLeod's Incompetech.com. Just make sure you cite him! He provides the citation for easy copy and pasting.
Anyway, once you have the music you want for your background saved to your computer, follow these two steps.
1. Insert the Music. Insert--->Audio---> From my PC
2. Right click on the Speaker Icon that gets placed in your PowerPoint. Choose ---> Style Option
3. Select Play in Background
That's it! You have your music embedded in your PowerPoint as background music.
If you want more ideas or other Audio options, check out my video tutorial HERE or watch video below
-
PowerPoint can do What?
Posted by qw on 4/16/2019PowerPoint has been part of Microsoft's suite of tools for a long time. Seen mostly as a presentation tool, the PowerPoint version of today is an amazing Multimedia Platform.
One of its newer features allows you to add images, and then, using the Background Removal tool, remove backgrounds.
Here's how:
1. With PowerPoint 2016 open (Client Version) add a slide.
2. Click on the INSERT Tab
3. Choose PICTURES
4. Click on the Picture within the slide to select it and get the Picture editing menu
5. Choose Remove Background Icon

